Welcome to Fíonta Sessions: Fonteva Finance! In this first blog post, we’ll get acquainted with the Salesforce platform on which Fonteva is built and discuss the basics of the Fonteva Finance App.
Let’s face it. Finance is a mystery to most of us. And often when implementing new CRM/AMS systems, the primary focus is on getting memberships or donations into the system – meaning that the finance team gets left out of the loop.
Access the entire Fonteva finance app series
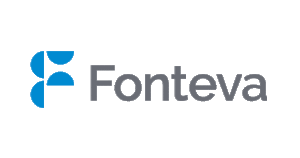
Because Fonteva also serves as the subledger for your organization, it’s critical that the finance team be in the know as to how Fonteva is generating journal entries for all the monies coming into your organization.
So this series is for all the finance team reps who need to know how to get the necessary data from Fonteva to do their jobs: posting to the financial system, reconciling with the financial system, and everyone’s favorite, prepping for and passing the annual audit.
The Fonteva user interface
Let’s kick this off with an overview of the Fonteva interface. Have you wondered where finance information is stored within Fonteva? Do you know how to find the Finance app – backing up further, do you know what an app is?
Fonteva is built on the Salesforce platform, and in the Salesforce platform, information is stored in objects:
- People in your system are stored in the Contacts object.
- Organizations in your system are stored in the Accounts object.
- Reports are stored in the Reports object, etc.
These are standard Salesforce objects and serve as the base of the Salesforce platform. To get to each object, you click on a tab along the top of the page. The tab label is the object name.
Because Salesforce knows that not every team works with the same information, you can also arrange tabs into different groups. These groups are called Apps, and they can be assigned to specific teams.
Fonteva finance app
There are lots of finance-specific standard objects in Fonteva, and a specific finance app within the system to make your life easier. If you are on the finance team and do not see the finance app upon login, ask your system administrator to assign that app as your default.
Once you are in the finance app, you will see finance-related tabs, including:
- Business Groups and Items
- Sales Orders, Invoices, Receipts and E-Payments
- Transactions and Transaction Lines
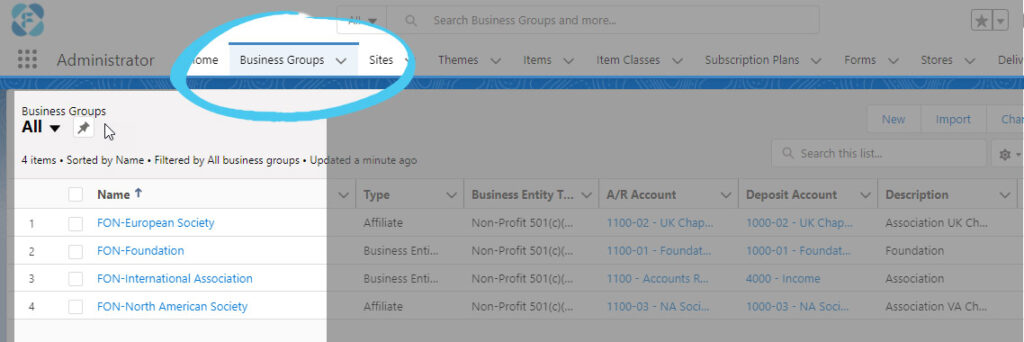
Group 1 – Settings objects. It is important to check and make sure your default account settings are correct as these records serve as the “source of truth” when transactions are entered into the system. There is a lot to unpack here so we’ll do a deep dive into Business Groups and Items in future posts. Stay tuned!
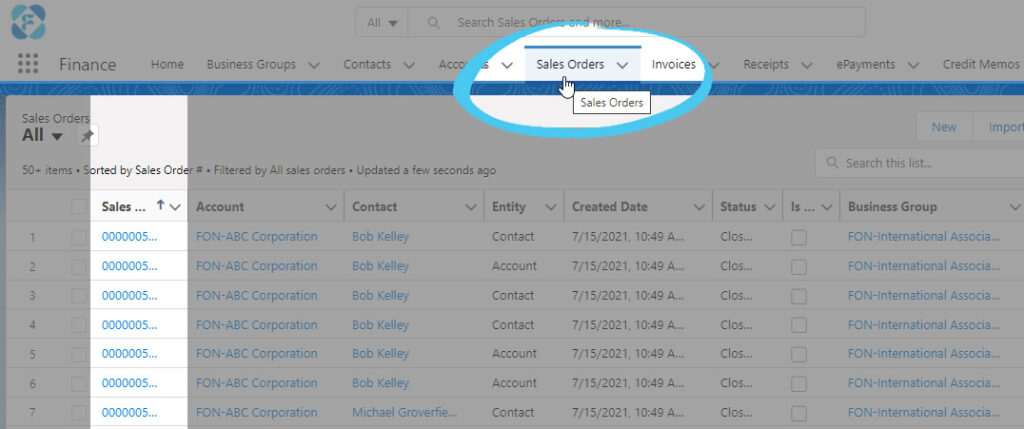
Group 2 – Transactional objects. As items (membership dues, renewals, e-learning courses, etc.) are sold in Fonteva, sales orders are created. Receivable transactions become invoices, and payments are tracked as receipts and e-payments. E-payments refer specifically to credit card charges that are processed through rapid order entry or the Fonteva customer portal.
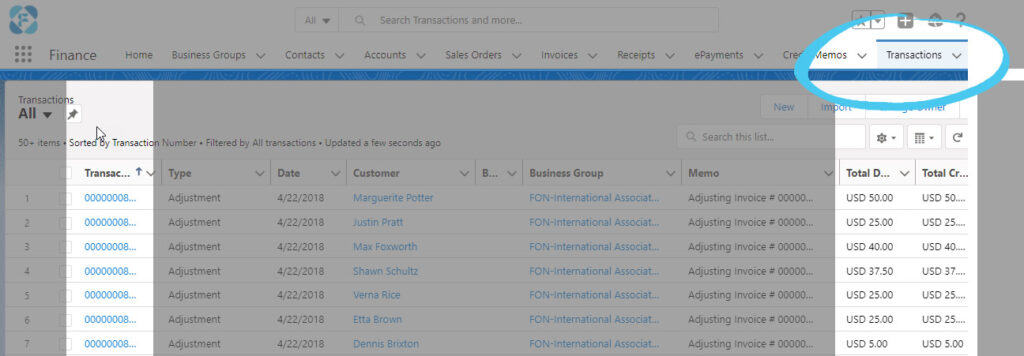
Group 3 – Journal entries. If invoices are created or payments are applied, transaction and transaction line records are created to track debits and credits for each transaction. This is the information you are posting to your financial system.
Take the time to navigate to these records and get familiar with them.
- List views are a way to view different sets of records when a tab loads. If you click on a tab and do not see any records, use the down arrow next to “Recently Viewed” to select a different, predefined list view. The default “Recently Viewed” list view will display records once you have looked at a few individual records.
- While looking at records, investigate “Related Lists”, accessible via quick links at the top of the page or by clicking the Related link in the horizontal navigation. Related lists display all the downstream records that have been linked to the record you are already viewing, so it’s important to get familiar with that information as well.
- You will find there are always related records. Sales orders always have sales order lines that show related items, as do invoices and receipts.
Now that you know where to go, we can turn to a more in-depth review of these objects, starting with an in-depth review of the Business Group record and all it contains. Watch this space for an in-depth overview of the Business Group record, including all the settings there as well as important related objects like Chart of Accounts, Payment Gateways, and Tax Locales coming in September.
Access the entire Fonteva finance app series
We have collated all blog posts into an easy-to-consume PDF e-book and each accompanying webinar recording is included in the full video.



